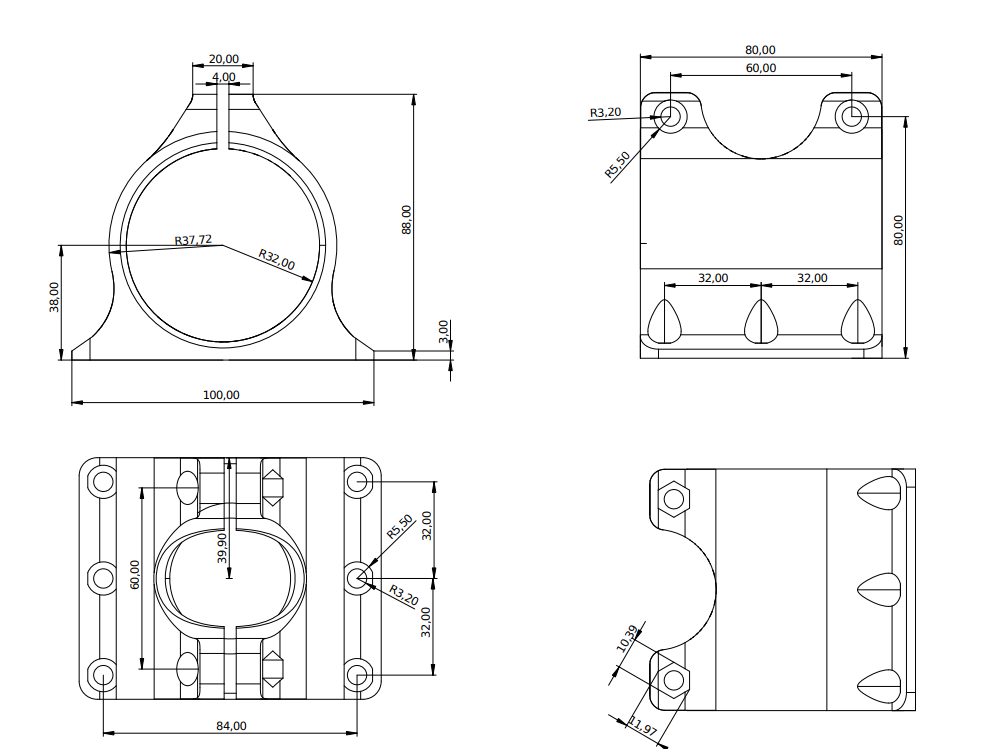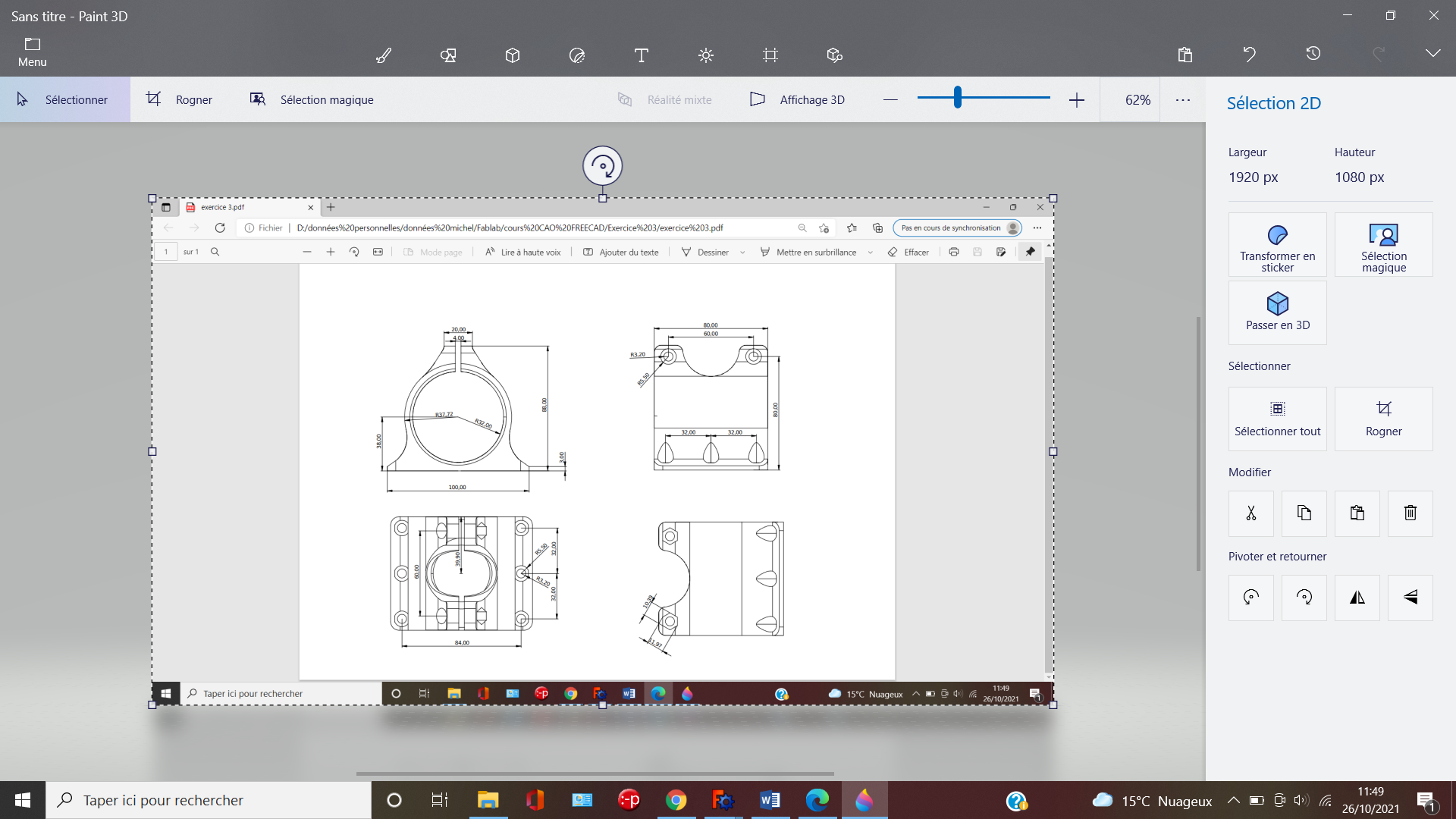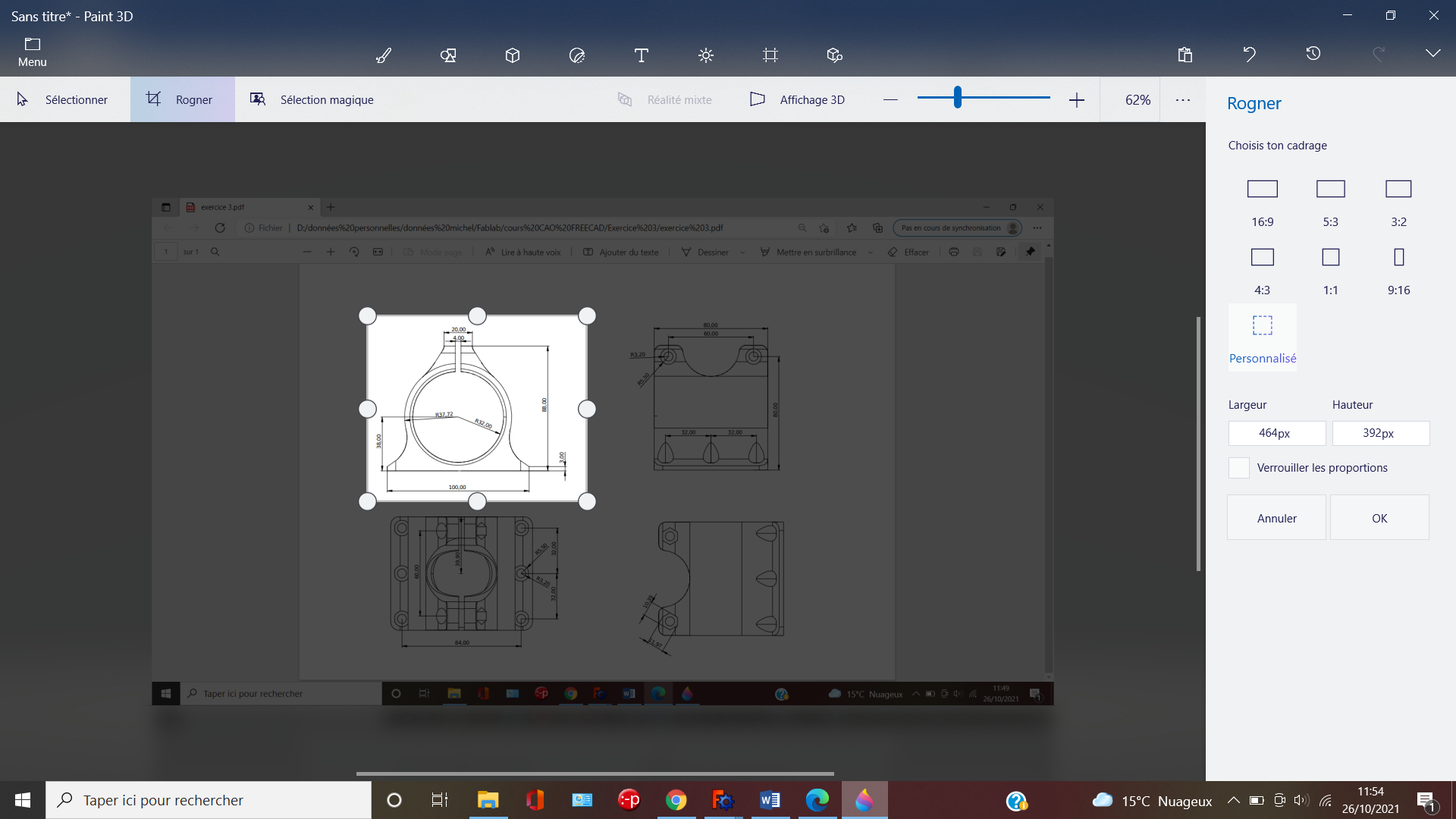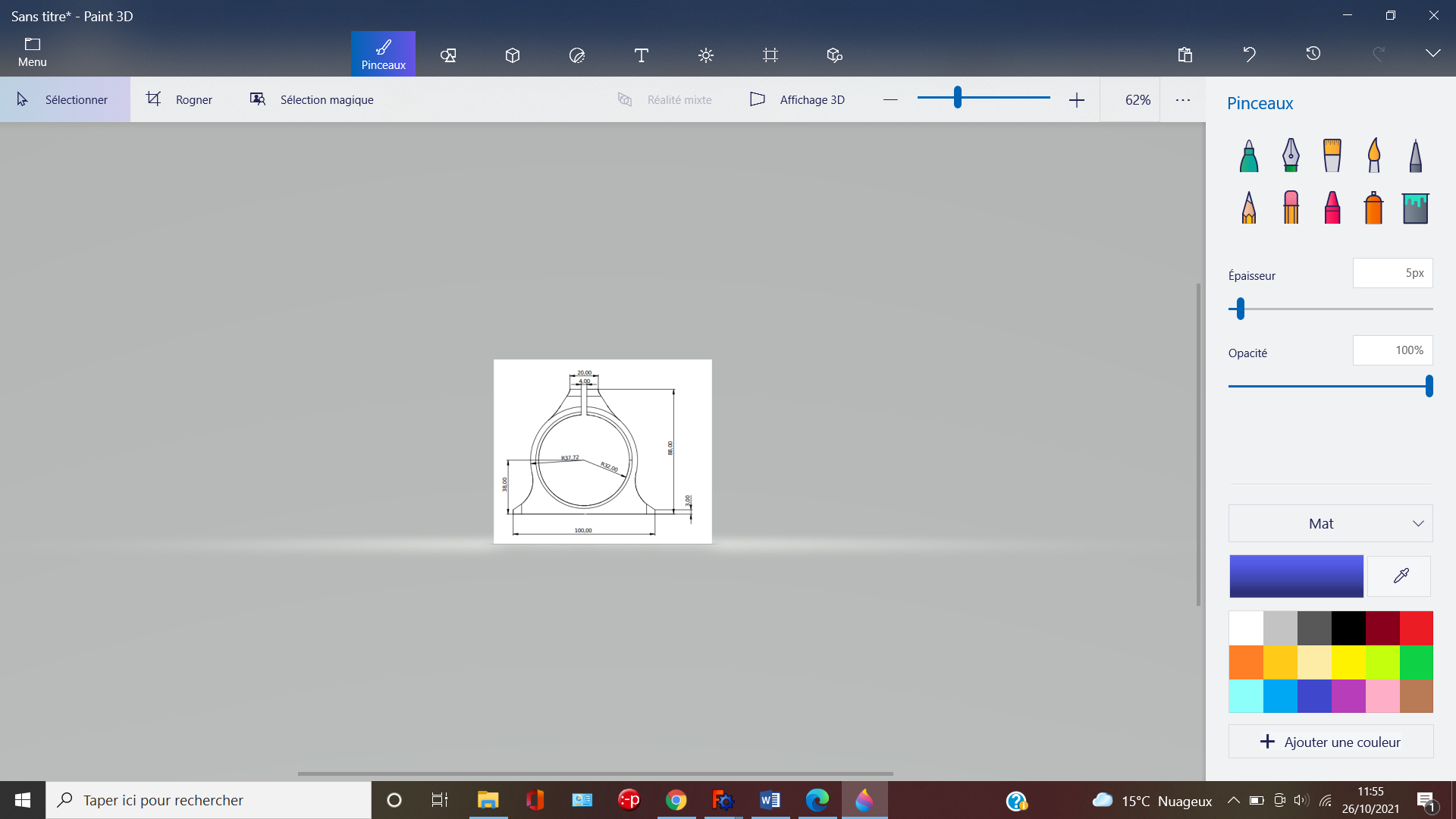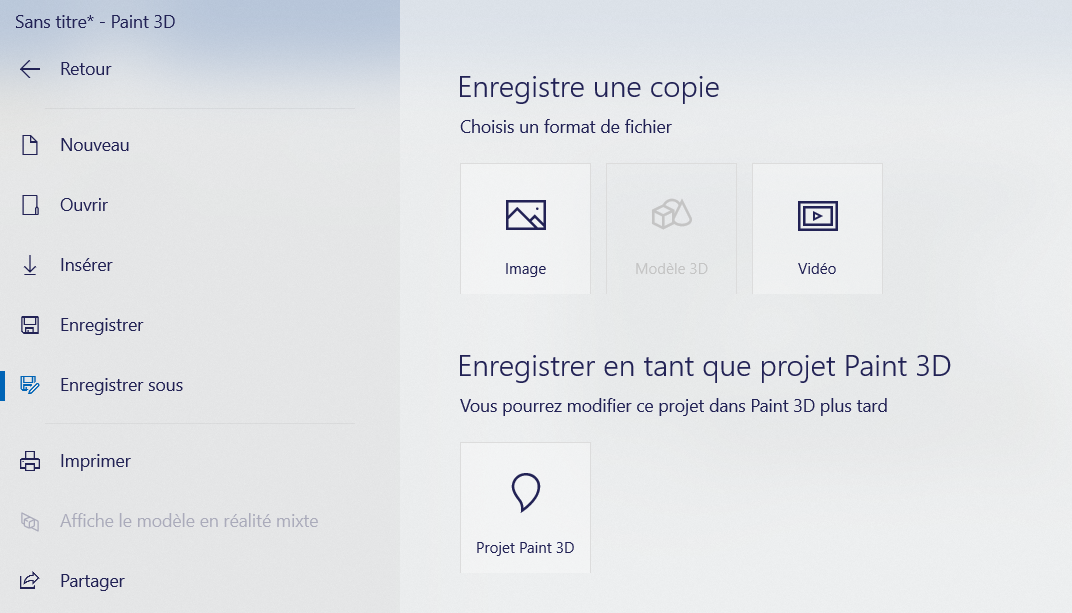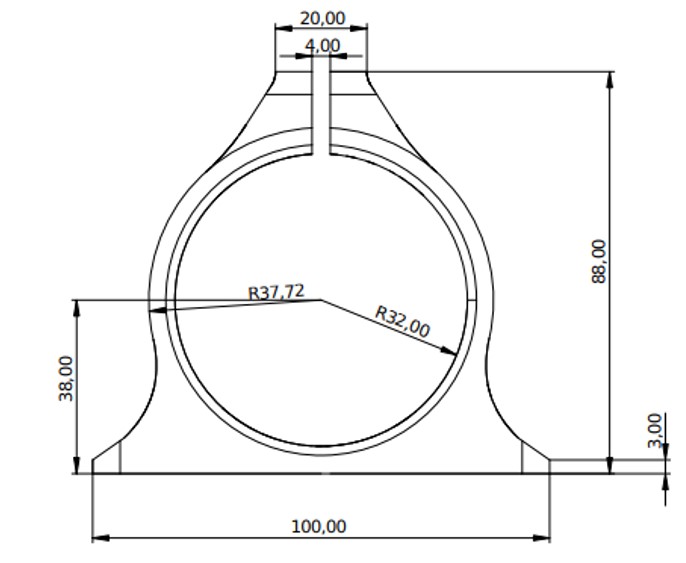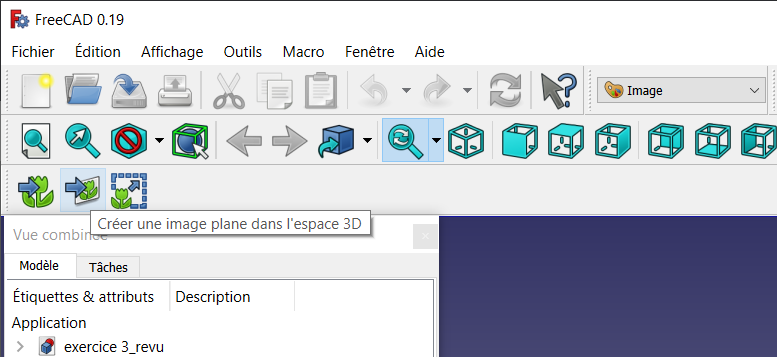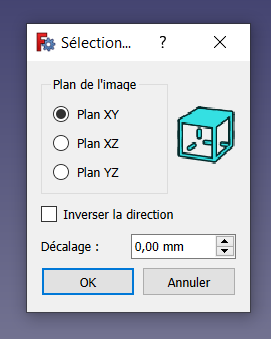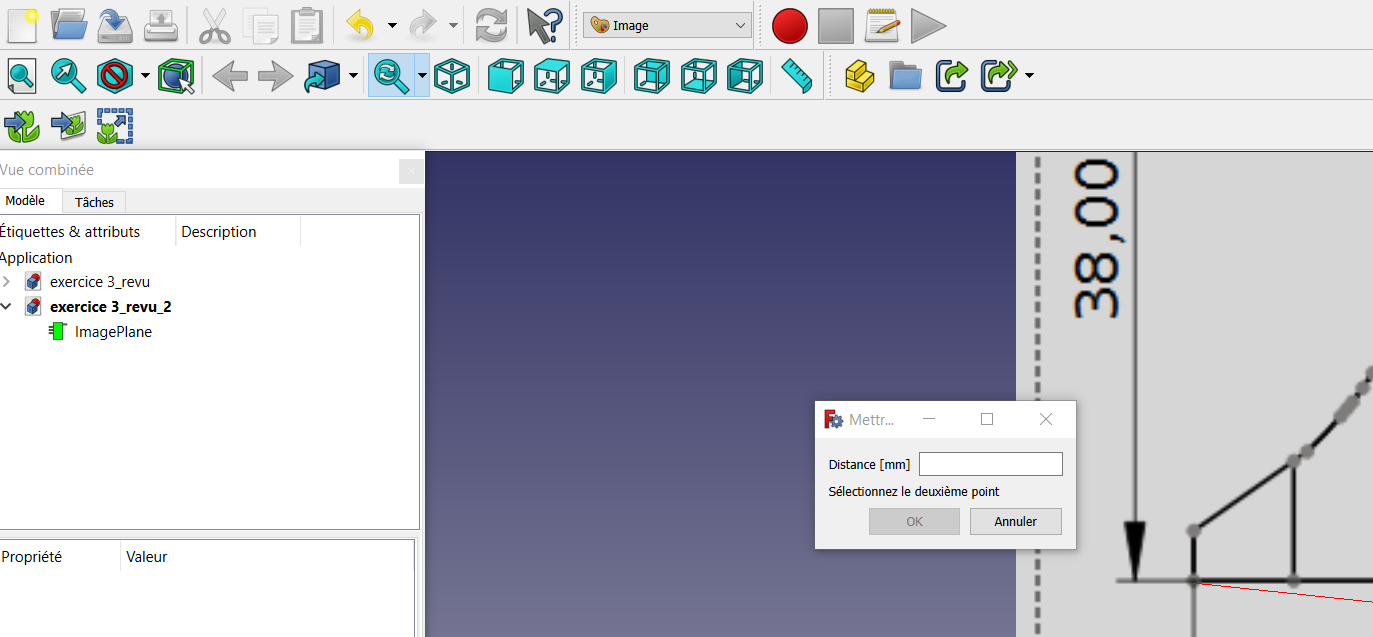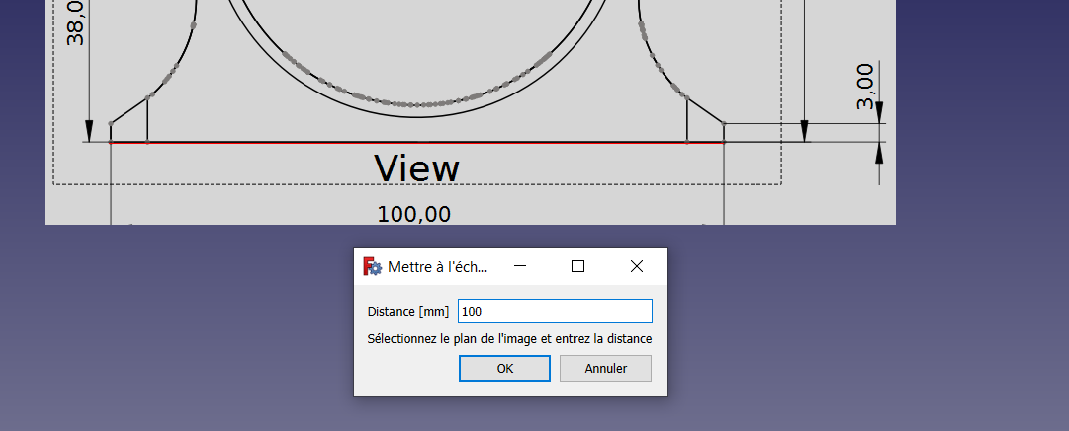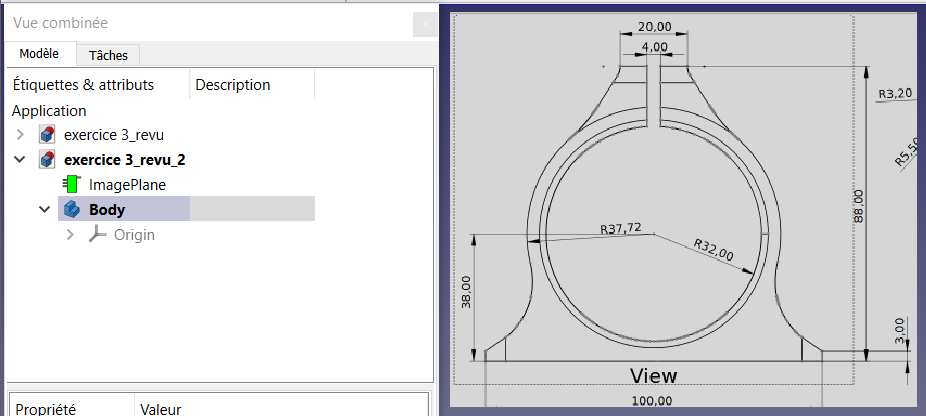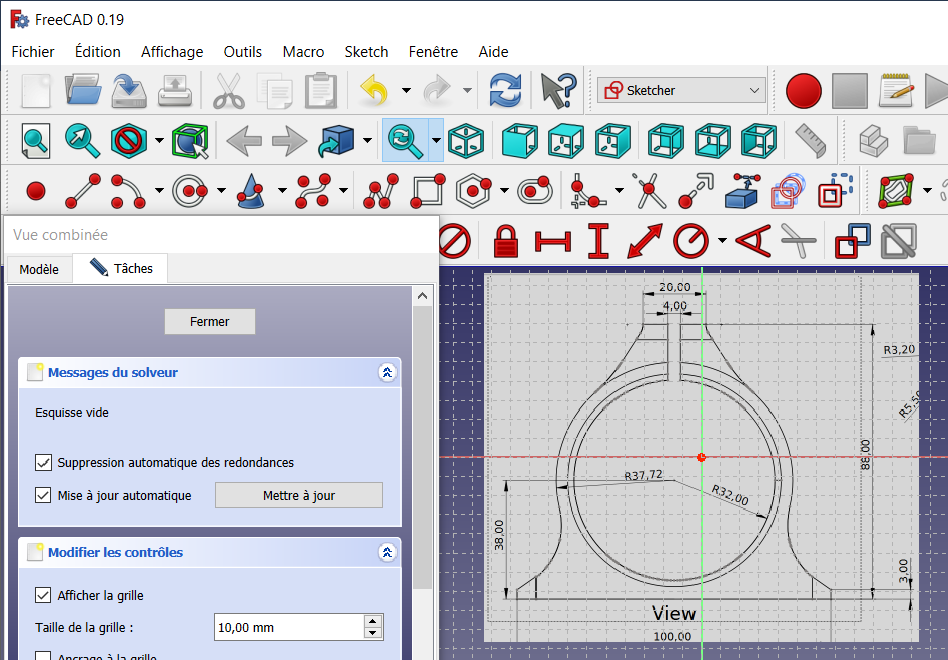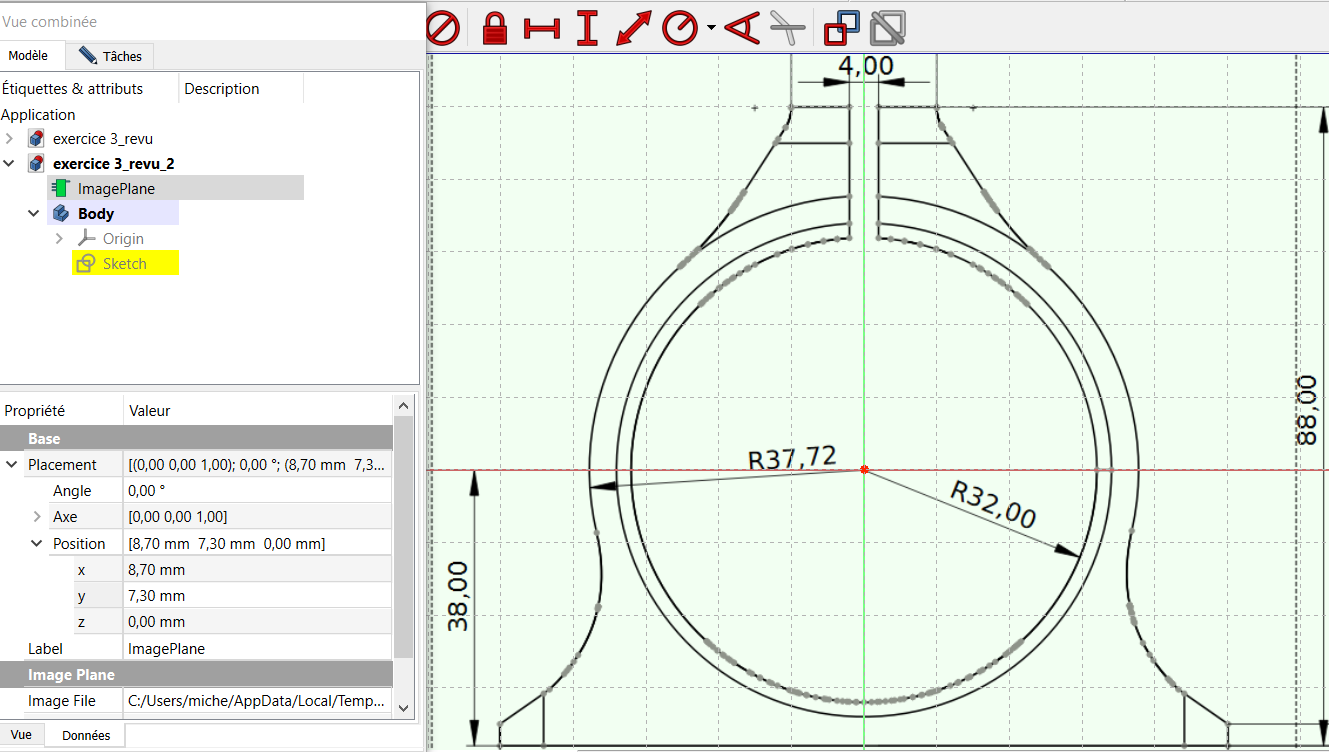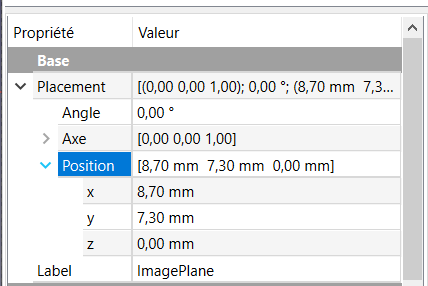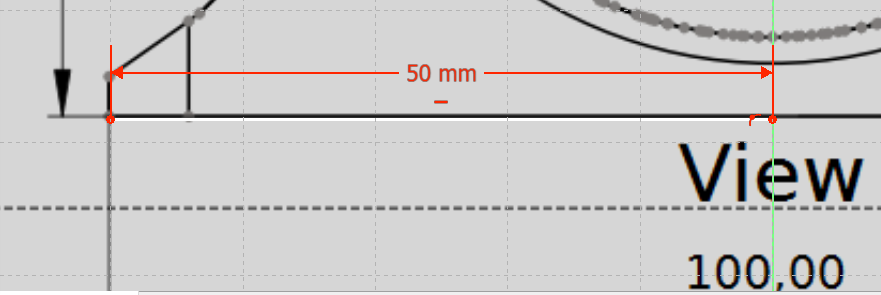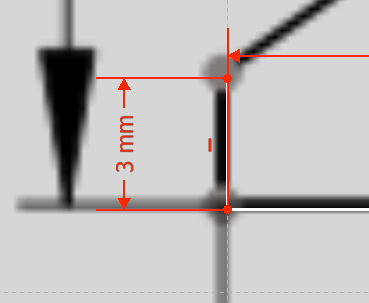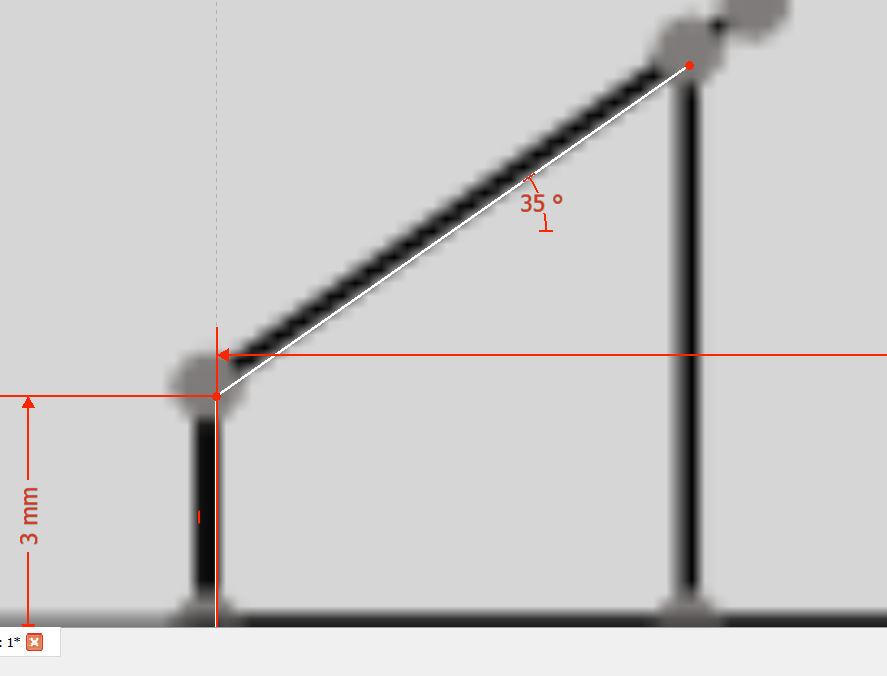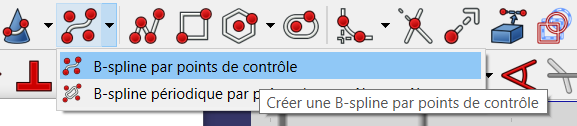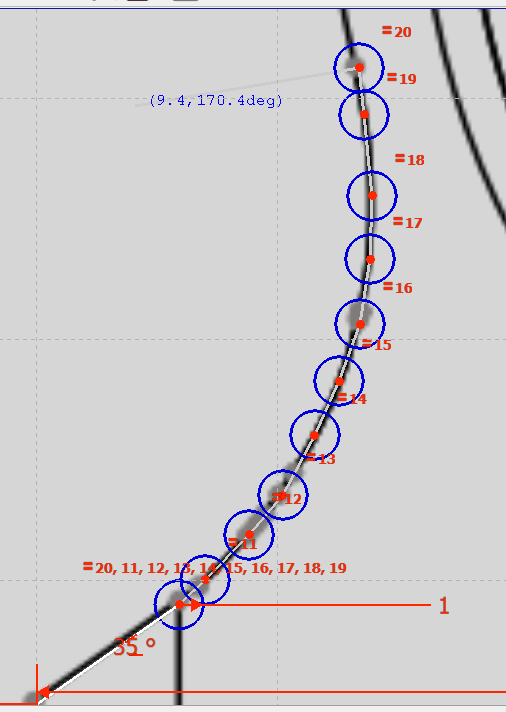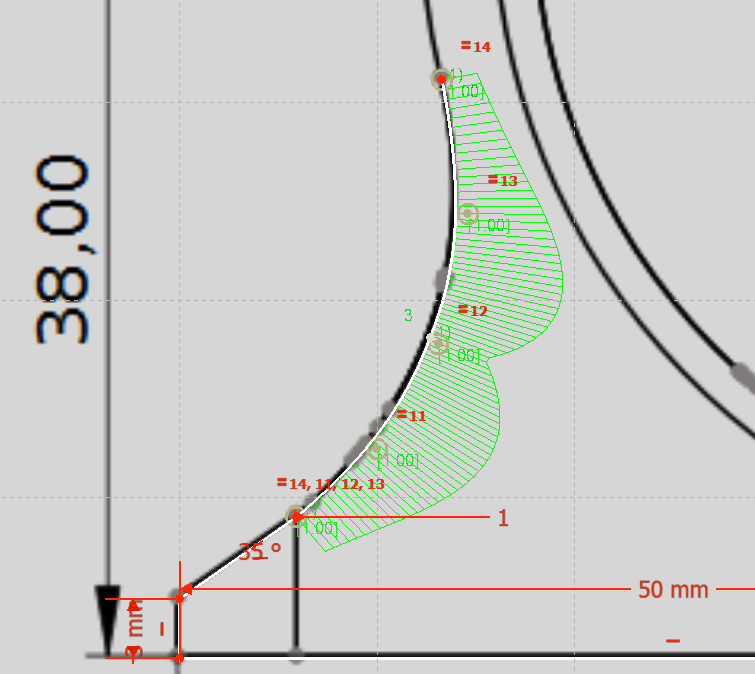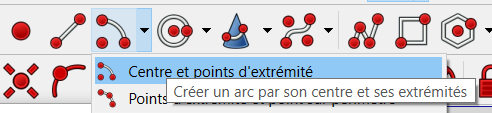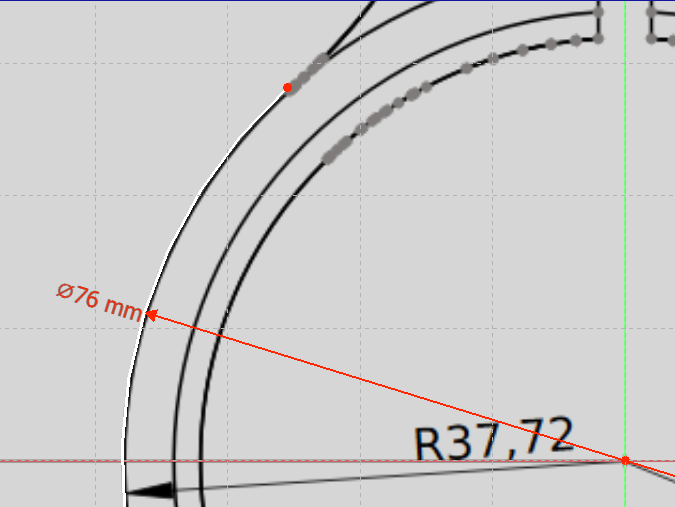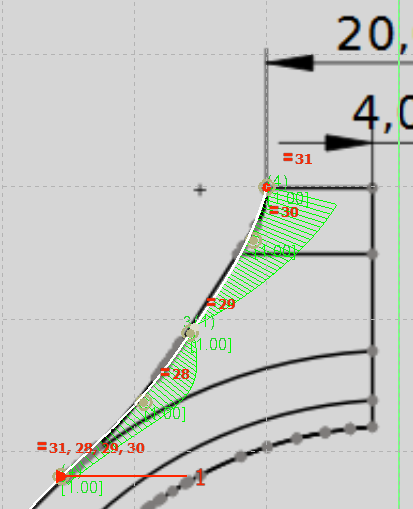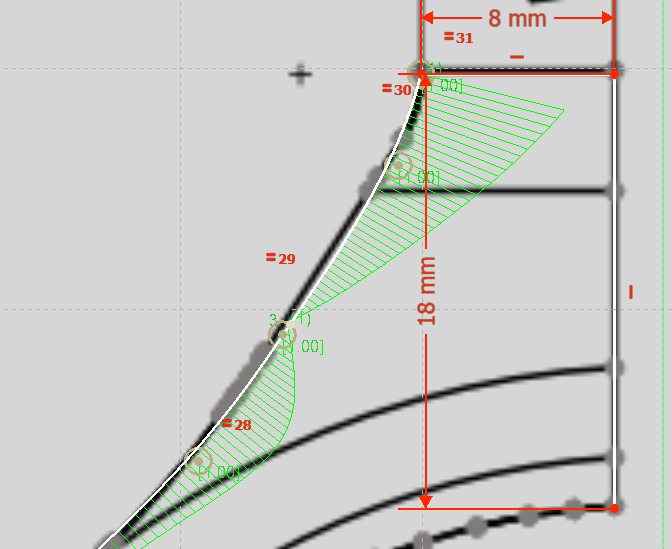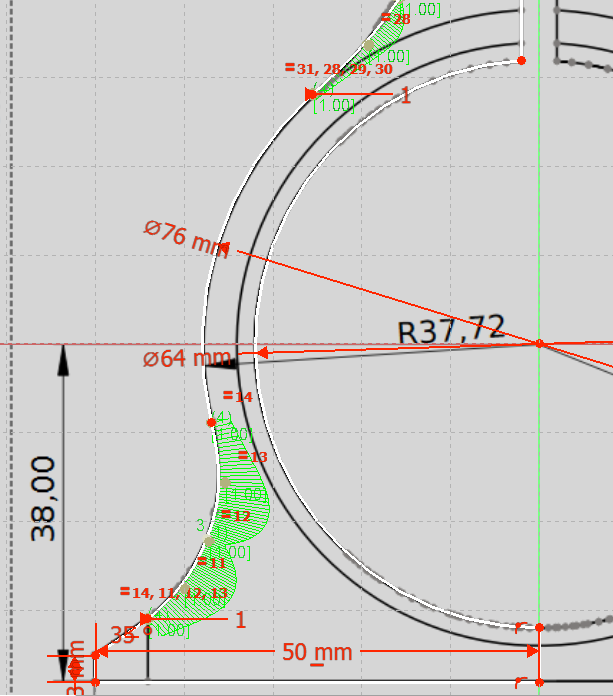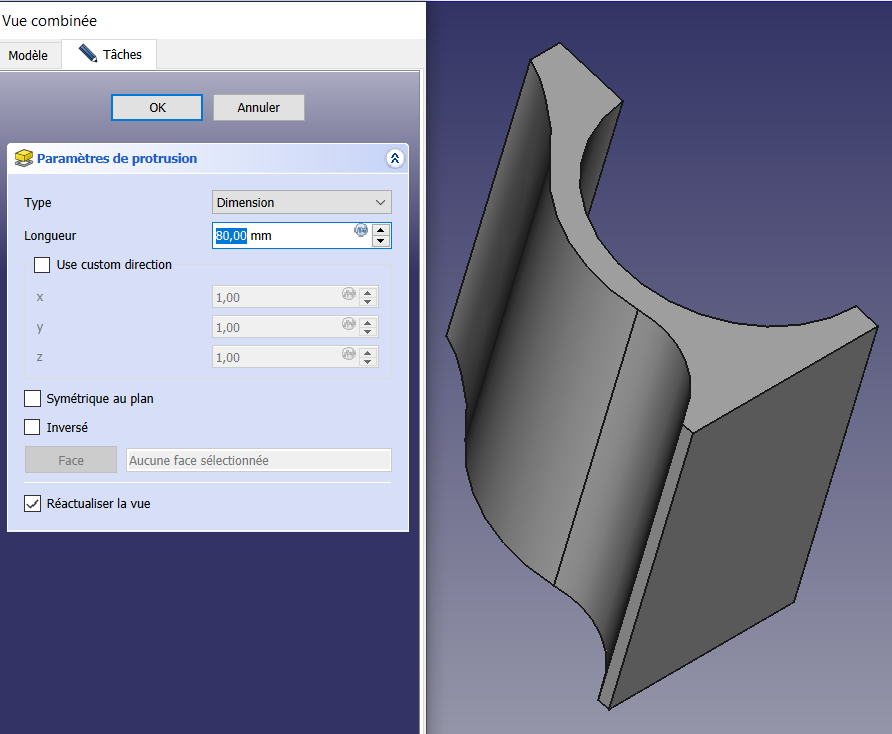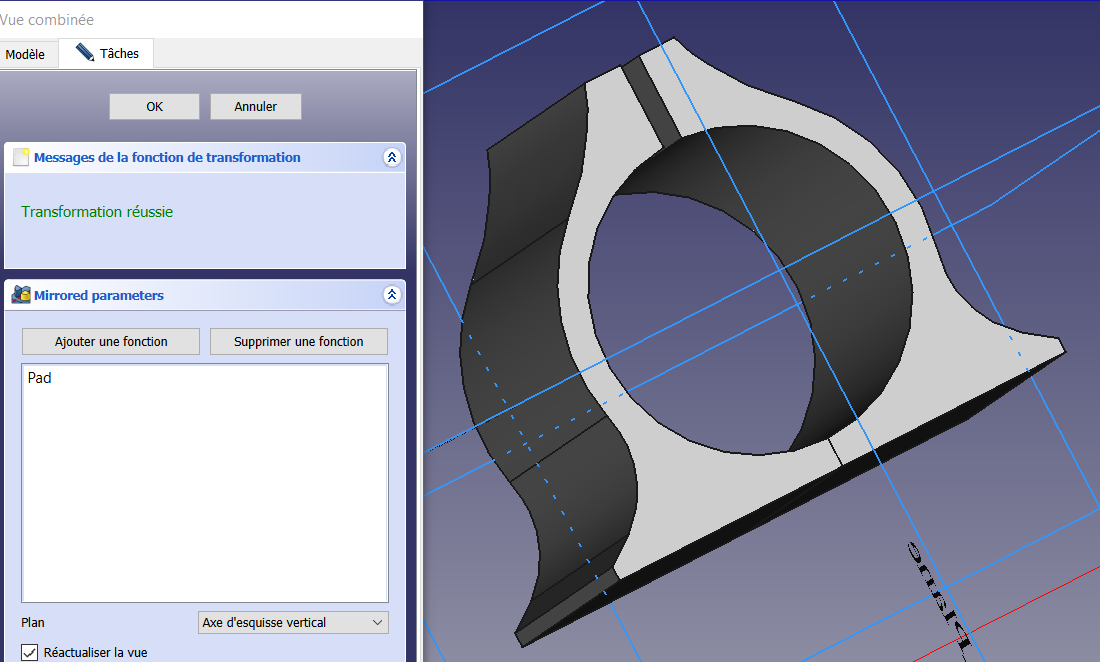3D FreeCad exercice 3: routeur CNC
Exercice 3 3D_exo3b_esquisse à partir d’une image
croquis 3D_exo3_routeur.pdf solution_3D_exo3_corps
Objectif : tuto sur l’utilisation de l’atelier « Sketcher » pour réaliser le corps du support de routeur de ma CNC
Ce tuto a pour objectif de détailler l’usage (partiel) de l’atelier « Sketcher » pour réaliser l’esquisse du contour du corps qui sera ensuite transformé avec une « protrusion » de 80 mm
Cet atelier est un incontournable pour traiter des formes additives (ou soustractives) qui ne sont pas faisables avec les primitives de base (cube, cylindre, cône,…) de l’atelier PartDesign
Pour construire l’esquisse un peu complexe (utilisation de Bspline), il est possible d’utiliser deux méthodes :
1.Le support d’une image (ce sera l’option que j’ai retenue pour cet exercice)
2. Le support d’une géométrie de construction que je détaillerais ultérieurement (c’est ce que j’ai utilisé initialement pour la réalisation de mon support)
L’image utilisée est celle du PDF « TechDraw » de l’exercice 3 :
1er partie : Création d’un fichier lisible par FreeCad, contenant uniquement la géométrie support
Pour cela j’utilise l’application « Paint » qui me permet de « rogner » l’image que j’ai collé après utilisation de la touche « impression écran » du PDF (c’est ce que j’ai trouvé de plus rapide)
J’utilise la fonction « rogner » et je cadre le résultat sur la vue de dessus du corps du support
Et je valide par « ok »
J’obtiens donc une image strictement limitée à la seule géométrie que je vais exploiter dans FreeCad et que j’enregistre en « image »
J’obtiens alors un fichier au format « .png » que je vais importer dans l’atelier « Image » de FreeCad
2ième partie : création de l’esquisse dans FreeCad
1.Ouvrir un nouveau projet dans FreeCad, l’enregistrer et ensuite sélectionner l’atelier « Image
2. Sélectionner 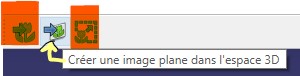 l’icône « créer une image dans l’espace 3D » (celle du milieu) pour accéder au fichier « .png », puis sélectionner le plan de projection de l’image qui sera celui de la création de l’esquisse (ici XY)
l’icône « créer une image dans l’espace 3D » (celle du milieu) pour accéder au fichier « .png », puis sélectionner le plan de projection de l’image qui sera celui de la création de l’esquisse (ici XY)
Vous avez désormais une entité « ImagePlane » dans l’historique de la vue combinée :
3. Mise à l’échelle de l’image : pour pouvoir vous appuyer sur l’image dans la construction de l’esquisse, il faut bien entendu que cette image soit à la bonne échelle dans FreeCad.
Pour cela sélectionner l’icône de droite de l’atelier « Image » et ensuite sélectionner les deux points de la géométrie sur laquelle vous aller fixer la distance :
Le point bas/gauche de la semelle du support est sélectionné en point 1, et le point 2 est le point à droite de la semelle à 100 mm conformément à la cotation, et vous entrez la valeur de 100 mm dans la case « Distance »
Puis vous sélectionnez « imageplane » dans l’historique de la vue combinée et faite « ok »
Votre image est désormais complètement exploitable sous FreeCad
4. Retour dans l’atelier « PartDesign » pour créer un « corps » (body) avec l’icone ![]()
Nota : l’esquisse doit absolument être créée sous un corps (body) pour être « extrudable »
5. Bascule dans l’atelier « Sketcher » et choix du plan XY de la construction de l’esquisse
Vous constaterez que votre image est positionnée de manière quelconque dans le référentiel XY => pour la construction de l’esquisse et pour les opérations dans PartDesign il est nécessaire d’accrocher la géométrie de l’image en référence au coordonnées X et Y
6. Positionner l’image dans le référentiel de l’esquisse
Pour cela j’ai choisi de mettre le centre du cercle aux coordonnées 0,0 (j’aurais pu aussi choisir de mettre la semelle en 0,0)
Pour centrer l’image à l’origine 0,0, il faut cliquer une seule fois sur « ImagePlane » dans la partie historique de la « vue combinée » en repassant de « tâche » => « modèle » sans fermer « tâche », ce qui permet d’accéder au « placement » (cf partie inférieure de la vue combinée), puis à « position » en cliquant sur la petite flèche de gauche qui permet de déployer le sous menu pour la saisie des coordonnées pour le repositionnement adéquat (cela se fait à l’œil avec une précision de 0,1 mm environ)
Maintenant vous êtes prêt pour la réalisation de la ½ esquisse du contour à laquelle on appliquera une symétrie par la suite.
7. Réalisation de l’esquisse du ½ support
Vous revenez sur « tache » après le repositionnement de l’image en 0,0.
Je commence par le trait (en blanc) de la ½ semelle (icone encerclée) que je contrains en horizontal (icone encadrée) et que je redimensionne à 50 mm (icone semi encadrée)
Idem avec le coté de la semelle (mêmes contraintes mais en vertical et 3 mm) avec un départ sur le trait de base de la semelle (le point passe en jaune en mode accroche)
à noter que le petit trait précise que le trait principal à bien été contraint
On poursuit avec le trait incliné à la suite du contour que je contrains à 35° avec ![]()
Vient ensuite une « Bspline » qui va permettre de construire un profil de raccordement de la semelle qui optimise la résistance de la pièce
=> j’ai donc mis 10 points de contrôle en cliquant le long du contour de l’image : c’est beaucoup car la courbe risque de faire des « vagues)
4 points de contrôle permettent un résultat plus « fluide »
Une portion de cercle vient compléter la suite du contour :
je choisi le 1er pour respecter la concentricité
Sélection du centre (le point passe en jaune), le point bas d’accroche sur la « Bspline » (le point passe en jaune) et le point haut sur le contour de l’image puis je fixe à 76 mm le diamètre pour arrondir au chiffre supérieur de l’image avec l’icône ![]() :
:
Poursuite du contour avec une autre « Bspline » (je simplifie car initialement j’avais une Bspline, une droite, une Bspline et enfin un rayon) :
Viennent ensuite deux droites contraintes : 1) horizontalement et de 8 mm 2) verticalement et de 18 mm
Et enfin un arc de cercle et une droite verticale pour fermer le ½ contour
J’ai appliqué la contrainte de diamètre de 64 mm car c’est le diamètre du « routeur » => donc vraiment fonctionnelle et de fait je ne peux pas contraindre en vertical le dernier bout de droite qui ferme le contour : bon exemple de la difficulté à gérer de nombreuses contraintes
8. Retour dans PartDesign : réalisation du volume par protrusion de l’esquisse ![]()
L’esquisse reste confondue avec l’image et pour repérer le contour il y a deux solutions :
a) Supprimer l’image => en principe il n’y en a plus besoin
b) Mettre la transparence de l’image à 100% (clic droit sur « ImagePlane » dans l’historique de la « vue combinée », puis « apparence » avec curseur à 100%)
L’esquisse apparait désormais, la sélectionner et utiliser l’icône « protrusion » pour l’élévation à 80mm
Nota : en principe le contour de l’esquisse est sélectionnable depuis la « vue combinée » mais il me met que l’esquisse n’appartient pas au corps (body). J’ai contourné le pb en sélectionnant tous les segments de l’esquisse avec la touche « ctlr » et en appliquant la protrusion dans la foulée et ça marche J
–> Point à voir avec vous si pour vous ça marche depuis la sélection dans l’historique ![]()
Utilisation de la transformation « symétrie »
Et voilà, le volume principal du corps prêt à être torturé avec les primitives de soustraction, les congés et les chanfreins, mais cela sera un autre épisode à suivre